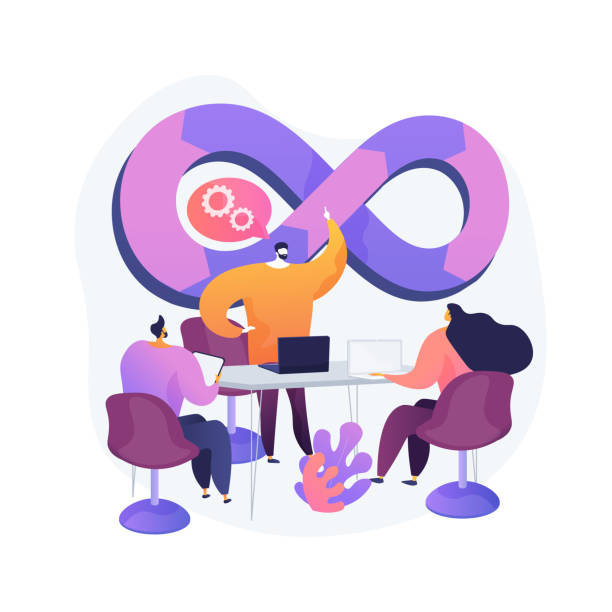Table of contents
- Understanding Package Managers
- Benefits of Using Package Managers for System Performance
- Popular Linux Package Managers - Apt, Yum, and Pacman
- Troubleshooting Common Systemctl Issues
- Installing Docker on Ubuntu
- Installing Jenkins on CentOS
- systemctl and systemd
- Checking the Status of Docker Service in Ubuntu
- Checking the Status of Docker Service in CentOS
- Checking the Status of the Jenkins Service
- Step 3: Stop the Jenkins Service
- Step 4: Verify the Status of the Jenkins Service
- systemctl vs service :
- Conclusion and Final Thoughts
In the world of Linux, package managers and system services are essential components that help users manage their software installations and system configurations. These tools are responsible for installing, updating, and removing software packages, as well as managing system services that run in the background. In this blog, we will explore the concepts of package managers and system services, and how they can be used to improve your Linux experience.
Understanding Package Managers
Before we dive into the benefits of using package managers for system performance, let's take a moment to understand what package managers are and how they work. At a basic level, a package manager is a tool that automates the process of installing, updating, and removing software packages on your system. Package managers are commonly used in Linux-based operating systems, although they can be used on other platforms as well.
There are several benefits to using a package manager for software management. One of the most significant benefits is that package managers provide a standardized way to manage software installations. This standardization makes it easier to manage software across multiple systems, and it can help ensure that your software is up-to-date and secure. Additionally, package managers often provide dependency management, which means that they can automatically install any required libraries or packages that a piece of software needs to run.
Benefits of Using Package Managers for System Performance
One of the most significant benefits of using package managers for system performance is that they can help you keep your system up-to-date with the latest software releases. This is important because new software releases often include bug fixes, security patches, and performance improvements. By regularly updating your system with the latest software, you can ensure that your system is running at peak performance.
Package Manager
Each package manager has its own set of commands and syntax, but they all work similarly. To install a package, you simply need to run a command that specifies the name of the package you want to install. For example, to install the package 'firefox' on Ubuntu, you would run the following command:
sudo apt install firefox
Similarly, to remove the package, you would run the following command:
sudo apt remove firefox
Package managers also allow users to update their software packages to the latest version. To do this, you would run the following command:
sudo apt update && sudo apt upgrade
This command updates the package lists and then upgrades any packages that have new versions available.
systemctl
Systemctl is a system service manager that is used to manage services that run in the background of your Linux system. These services can be anything from network services to system daemons, and they are essential for the proper functioning of your system.
Systemctl allows users to start, stop, enable, disable, and check the status of services. To start a service, you would run the following command:
sudo systemctl start <service-name>
To stop a service, you would run the following command:
sudo systemctl stop <service-name>
To enable a service to start automatically at boot, you would run the following command:
sudo systemctl enable <service-name>
To disable a service from starting automatically at boot, you would run the following command:
sudo systemctl disable <service-name>
Finally, to check the status of a service, you would run the following command:
sudo systemctl status <service-name>
This command provides information about the service, including whether it is running or stopped, and any errors or warnings that may be present.
Popular Linux Package Managers - Apt, Yum, and Pacman
There are several popular package managers available for Linux-based operating systems. Three of the most popular are Apt, Yum, and Pacman.
Apt is the package manager used by Debian-based distributions, such as Ubuntu and Linux Mint. Apt is known for its ease of use and its ability to handle complex dependency hierarchies.
Yum is the package manager used by Red Hat-based distributions, such as CentOS and Fedora. Yum is known for its speed and its ability to handle a large number of packages.
Pacman is the package manager used by Arch Linux and its derivatives. Pacman is known for its simplicity and its ability to handle rolling releases.
Each of these package managers has its strengths and weaknesses, and the best one for you will depend on your specific needs and preferences.
Troubleshooting Common Systemctl Issues
While Systemctl is a powerful tool for managing system services, it's not without its challenges. Here are some common issues that you may encounter when using Systemctl, along with some tips for troubleshooting them:
Service fails to start: Check the service configuration file for errors or typos. Use the "systemctl status" command to view error messages and logs.
Service won't stop: Use the "systemctl status" command to verify that the service is running. If the service is stuck in a loop, use the "systemctl kill" command to force it to stop.
Service won't start automatically: Check the service configuration file to ensure that it's set to start automatically. Use the "systemctl list-unit-files" command to view a list of all available services and their status.
By understanding these common issues and how to troubleshoot them, you can ensure that Systemctl continues to run smoothly and effectively.
Installing Docker on Ubuntu
Step 1: Update the package index and install the necessary dependencies by running the following commands in your terminal.
sudo apt update
sudo apt install apt-transport-https ca-certificates curl gnupg lsb-release
Step 2: Add the Docker GPG key using the following command.
curl -fsSL https://download.docker.com/linux/ubuntu/gpg | sudo gpg --dearmor -o /usr/share/keyrings/docker-archive-keyring.gpg
Step 3: Add the Docker repository to your system using the following command.
echo "deb [arch=amd64 signed-by=/usr/share/keyrings/docker-archive-keyring.gpg] https://download.docker.com/linux/ubuntu $(lsb_release -cs) stable" | sudo tee /etc/apt/sources.list.d/docker.list > /dev/null
Step 4: Update the package index again and install Docker using the following commands.
sudo apt update
sudo apt install docker-ce docker-ce-cli containerd.io
Step 5: Verify that Docker has been installed correctly by running the following command.
sudo docker run hello-world
Installing Jenkins on CentOS
Step 1: Update the package index and install the necessary dependencies by running the following commands in your terminal.
sudo yum update
sudo yum install java-1.8.0-openjdk-devel wget
Step 2: Add the Jenkins repository to your system using the following command.
sudo wget -O /etc/yum.repos.d/jenkins.repo https://pkg.jenkins.io/redhat-stable/jenkins.repo
Step 3: Add the Jenkins GPG key using the following command.
sudo rpm --import https://pkg.jenkins.io/redhat-stable/jenkins.io.key
Step 4: Install Jenkins using the following command.
sudo yum install jenkins
Step 5: Start the Jenkins service using the following command.
sudo systemctl start jenkins
Step 6: Verify that Jenkins has been installed correctly by visiting http://<your-server-ip>:8080 in your web browser.
Congratulations! You have successfully installed Docker and Jenkins on Ubuntu and CentOS using package managers. Now you can use these powerful tools to develop, test, and deploy your applications with ease.
systemctl and systemd
systemctl is used to examine and control the state of the “systemd” system and service manager. systemd is a system and service manager for Unix-like operating systems(most of the distributions, not all).
Checking the Status of Docker Service in Ubuntu
Step 1: Open a terminal on your Ubuntu system.
Step 2: Type the following command to check the status of the Docker service:
sudo systemctl status docker
This will display the current status of the Docker service, along with other useful information such as the process ID (PID), memory usage, and more.
If Docker is running properly, you will see a message similar to the following:
docker.service - Docker Application Container Engine
Loaded: loaded (/lib/systemd/system/docker.service; enabled; vendor preset: enabled)
Active: active (running) since Fri 2023-04-07 11:52:16 UTC; 18min ago
The Active: active (running) line indicates that the Docker service is currently running.
If Docker is not running, you will see a message similar to the following:
docker.service - Docker Application Container Engine
Loaded: loaded (/lib/systemd/system/docker.service; enabled; vendor preset: enabled)
Active: inactive (dead) since Fri 2023-04-07 11:52:16 UTC; 18min ago
The Active: inactive (dead) line indicates that the Docker service is not currently running.
Step 3: If Docker is not running, you can start it using the following command.
sudo systemctl start docker
This will start the Docker service on your system.
Step 4: If you want to enable Docker to start automatically at boot time, you can use the following command.
sudo systemctl enable docker
This will ensure that Docker is started automatically every time your system boots up.
Checking the Status of Docker Service in CentOS
Step 1: Open a terminal on your CentOS system.
Step 2: Type the following command to check the status of the Docker service:
sudo systemctl status docker
This will display the current status of the Docker service, along with other useful information such as the process ID (PID), memory usage, and more.
If Docker is running properly, you will see a message similar to the following:
docker.service - Docker Application Container Engine
Loaded: loaded (/usr/lib/systemd/system/docker.service; enabled; vendor preset: disabled)
Active: active (running) since Fri 2023-04-07 11:52:16 UTC; 18min ago
The Active: active (running) line indicates that the Docker service is currently running.
If Docker is not running, you will see a message similar to the following:
docker.service - Docker Application Container Engine
Loaded: loaded (/usr/lib/systemd/system/docker.service; enabled; vendor preset: disabled)
Active: inactive (dead) since Fri 2023-04-07 11:52:16 UTC; 18min ago
The Active: inactive (dead) line indicates that the Docker service is not currently running.
Step 3: If Docker is not running, you can start it using the following command.
sudo systemctl start docker
This will start the Docker service on your system.
Step 4: If you want to enable Docker to start automatically at boot time, you can use the following command.
sudo systemctl enable docker
This will ensure that Docker is started automatically every time your system boots up.
In conclusion, checking the status of the Docker service is an important step in ensuring that Docker is running properly on your system. By following the steps outlined in this blog, you can easily check the status of Docker services.
Checking the Status of the Jenkins Service
Before stopping the Jenkins service, you may want to check its status. To do this, run the following command:
sudo systemctl status jenkins
This will show you the status of the Jenkins service along with other details like the process ID, memory usage, etc. If the Jenkins service is running, you should see an output like this:
jenkins.service - LSB: Start Jenkins at boot time
Loaded: loaded (/etc/init.d/jenkins; generated)
Active: active (running) since Thu 2023-04-06 22:24:33 UTC; 14h ago
Docs: man:systemd-sysv-generator(8)
Tasks: 2 (limit: 1137)
Memory: 507.2M
CGroup: /system.slice/jenkins.service
└─2900 /usr/bin/java -Dcom.sun.akuma.Daemon=daemonized -Djava.awt.headless=true -DJENKINS_HOME=/var/lib/jenkins -jar /usr/share/jenkins/jenkins.war --webroot=/var/cache/jenkins/war --httpPort=8080
Step 3: Stop the Jenkins Service
To stop the Jenkins service, run the following command:
sudo systemctl stop jenkins
This will immediately stop the Jenkins service on your Ubuntu system.
Step 4: Verify the Status of the Jenkins Service
After stopping the Jenkins service, you can verify its status by running the following command:
sudo systemctl status jenkins
If the Jenkins service is stopped, you should see an output like this:
jenkins.service - LSB: Start Jenkins at boot time
Loaded: loaded (/etc/init.d/jenkins; generated)
Active: inactive (dead) since Thu 2023-04-06 22:50:29 UTC; 18min ago
Docs: man:systemd-sysv-generator(8)
Process: 2900 ExecStart=/etc/init.d/jenkins start (code=exited, status=0/SUCCESS)
In conclusion, stopping the Jenkins service is a straightforward process that can be done in just a few steps. By following the steps outlined in this blog, you can stop the Jenkins service on your Ubuntu system and verify its status.
systemctl vs service :
Systemd is a new init system and system manager that is becoming the default for most Linux distributions. It provides several advantages over the previous init system, including the parallel startup of services, on-demand service activation, and support for socket-based activation.
One of the most common tasks when working with systemd is managing services. Two main commands can be used for this task: systemctl and service.
The service command is a legacy command that has been used for managing services in Linux for many years. It is still supported by most distributions for compatibility reasons, but it is being phased out in favour of the newer systemctl command.
The main differences between systemctl and service are in their features and syntax.
systemctl is the new command that is used to control the systemd system and service manager. It is more powerful and flexible than the service command and provides more fine-grained control over services. Some of the main features of systemctl include:
Ability to see the status of a service and its dependencies
Ability to enable or disable a service at boot time
Ability to start, stop, restart, reload, or reload restart a service
Ability to monitor a service's logs in real-time
Ability to mask or unmask a service, which prevents it from being started manually or automatically
The syntax of systemctl is also different from that of service. For example, to start the Apache web server using service, you would use the following command:
sudo service apache2 start
To do the same thing using systemctl, you would use the following command:
sudo systemctl start apache2.service
Overall, systemctl is the recommended command for managing services in modern Linux distributions that use systemd. It provides more features and better integration with the system, and it is likely to become the standard command for managing services in the future. However, service is still useful for older distributions or for compatibility with older scripts and tutorials.
Conclusion and Final Thoughts
In conclusion, optimizing your system performance is an ongoing process that requires a combination of hardware upgrades, software tweaks, and management tools. By using package managers and Systemctl, you can manage your system resources more efficiently and ensure that your system is running at peak performance. Remember to follow best practices for using these tools, and be prepared to troubleshoot common issues as they arise. With the right tools and techniques, you can keep your system running smoothly and efficiently for years to come.