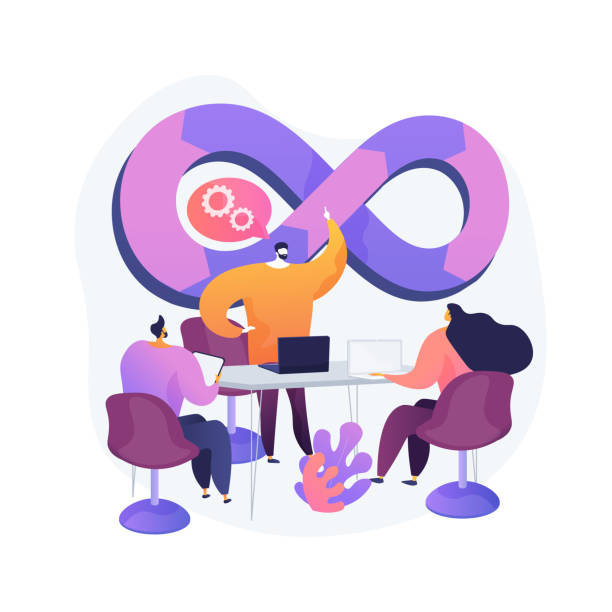Table of contents
- Introduction :
- Understanding the Linux file permission system :
- File ownership and group permissions :
- Setting file permissions with chmod :
- The role of umask in file permissions :
- Access control lists and how they work :
- Setting access control lists with setfacl :
- Advanced access control list usage :
- Best practices for managing file permissions and access control lists :
- Tools for managing file permissions and access control lists :
Introduction :
In this guide, we'll take a deep dive into file permissions and access control lists, exploring how they work, the different types of permissions and access controls available, and best practices for managing them effectively. Whether you're a seasoned DevOps professional or just starting out, this guide will provide you with everything you need to know about file permissions and access control lists.
Understanding the Linux file permission system :
At the heart of file permissions on Linux systems is the file permission system. This system is based on three types of permissions: read, write, and execute. Each file or directory is assigned a set of permissions that determine who can read, write, and execute the file.
The permission system consists of three parts: user permissions, group permissions, and other permissions. User permissions apply to the owner of the file, group permissions apply to members of the file's assigned group, and other permissions apply to everyone else.
To view the permissions for a file or directory, you can use the ls -l command. This command will display the permissions in a series of ten characters, where the first character represents the file type, and the remaining nine characters represent the file permissions.
For example, the command ls -l might output something like this:
-rw-r--r-- 1 user group 0 Aug 23 09:23 myfile.txt
In this example, the file permissions are rw-r--r--, which means that the owner of the file has read and write permissions, members of the file's assigned group have read permissions, and everyone else has read permissions.
File ownership and group permissions :
In addition to the file permission system, file ownership and group permissions are also important considerations when it comes to managing file permissions. Every file on a Linux system is owned by a user and a group, and the owner of a file has complete control over its permissions.
To view the owner and group of a file, you can use the ls -l command. The owner of the file will be listed as the first column, and the group will be listed in the fourth column.
To change the owner of a file, you can use the chown command. For example, the command chown newowner myfile.txt will change the owner of the myfile.txt file to newowner.
To change the group of a file, you can use the chgrp command. For example, the command chgrp newgroup myfile.txt will change the group of the myfile.txt file to newgroup.
Setting file permissions with chmod :
The chmod command is used to change the permissions of a file or directory. There are two ways to use the chmod command: symbolic mode and numeric mode.
In symbolic mode, you use letters to represent the file permissions. The letters r, w, and x represent read, write, and execute permissions, respectively. You can use the + and - symbols to add or remove permissions, and the = symbol to set permissions.
For example, the command chmod u+x myfile.txt will add execute permission to the owner of the myfile.txt file.
In numeric mode, you use a three-digit code to represent the file permissions. The first digit represents the owner's permissions, the second digit represents the group's permissions, and the third digit represents everyone else's permissions. Each digit is a combination of the numbers 4, 2, and 1, which represent read, write, and execute permissions, respectively.
For example, the code 644 represents read and write permissions for the owner, and read-only permissions for group members and everyone else.
The role of umask in file permissions :
The umask command is used to set the default permissions for new files and directories. The default umask is usually set to 022, which means that new files and directories will be created with permissions of 644 and 755, respectively.
To change the default umask, you can use the umask command followed by the new umask value. For example, the command umask 027 will set the default umask to 027, which means that new files will be created with permissions of 640 and new directories will be created with permissions of 750.
It's important to note that the umask value is subtracted from the maximum permissions, so a umask of 027 will result in file permissions of 640 (i.e., 666 - 027 = 640) and directory permissions of 750 (i.e., 777 - 027 = 750).
Access control lists and how they work :
Access control lists (ACLs) are an additional layer of permissions that can be applied to files and directories. ACLs allow you to grant or deny specific permissions to individual users or groups, rather than relying on the traditional file permission system.
ACLs are composed of entries, each of which defines a specific user or group and the permissions that they have been granted or denied. Entries can be inherited from parent directories, and they can be ordered to ensure that the most specific entry is applied first.
To view the ACLs for a file or directory, you can use the getfacl command. This command will display the ACLs in a human-readable format.
For example, the command getfacl myfile.txt might output something like this:
# file: myfile.txt
# owner: user
# group: group
user::rw-
user:newuser:r--
group::r--
mask::r--
other::r--
In this example, there are three entries: the owner of the file (user::rw-), a specific user (user:newuser:r--), and the file's assigned group (group::r--).
Setting access control lists with setfacl :
The setfacl command is used to set or modify the ACLs for a file or directory. There are two ways to use the setfacl command: using the -m option to modify existing entries, or using the -x option to remove existing entries.
To add a new entry to the ACL for a file or directory, you can use the -m option followed by the entry. For example, the command setfacl -m user:newuser:r-- myfile.txt will add a new entry granting read-only access to newuser.
To remove an existing entry from the ACL for a file or directory, you can use the -x option followed by the entry. For example, the command setfacl -x user:newuser myfile.txt will remove the entry granting access to newuser.
Advanced access control list usage :
ACLs can be used in a variety of advanced scenarios. For example, you can use ACLs to grant specific permissions to users or groups for a limited time, or to restrict access based on factors like time of day or location.
You can also use ACLs to grant permissions to users or groups who are not members of the file's assigned group. This can be useful in scenarios where you need to grant access to a specific user or group without giving them full access to the file or directory.
In addition, you can use ACLs to restrict access to specific parts of a file or directory. For example, you can use ACLs to grant read-only access to a file, but restrict access to a specific section of the file.
Best practices for managing file permissions and access control lists :
When it comes to managing file permissions and access control lists, there are several best practices that you should follow:
Use the principle of least privilege: Only grant the permissions that are necessary for a user or group to perform their job.
Regularly review and audit file permissions and access control lists to ensure that they are up-to-date and accurate.
Use groups to manage file permissions whenever possible, rather than assigning permissions to individual users.
Use ACLs to grant specific permissions to individual users or groups, rather than relying on the traditional file permission system.
Use tools like
getfaclandsetfaclto manage ACLs, rather than manually editing the ACL file.
By following these best practices, you can ensure that your file permissions and access control lists are secure and effective.
Tools for managing file permissions and access control lists :
There are several tools available for managing file permissions and access control lists on Linux systems. Some of the most popular tools include:
chmod: Used to change the permissions of a file or directory.chown: Used to change the owner of a file or directory.chgrp: Used to change the group of a file or directory.umask: Used to set the default permissions for new files and directories.getfacl: Used to view the ACLs for a file or directory.setfacl: Used to set or modify the ACLs for a file or directory.
In addition to these tools, there are also several graphical user interface (GUI) tools available for managing file permissions and access control lists. These tools can be useful for users who are not comfortable working with the command line.
Troubleshooting techniques for file permissions and ACLs :
Check permissions and ownership The first step in troubleshooting file permissions is to check the permissions and ownership of the file or directory in question. Use the 'ls -l' command to view the permissions and ownership of the file. The output of the command will show the owner of the file, the group it belongs to, and the permissions for each group of users (owner, group, and others). If you're having trouble accessing a file, make sure you have the appropriate permissions to access it.
Use the 'chmod' command to change permissions If you need to change the permissions on a file or directory, use the 'chmod' command. The syntax for the command is 'chmod [permissions] [file]', where '[permissions]' is a three-digit number that specifies the permissions for the owner, group, and others. For example, 'chmod 755 myfile' would give the owner full permissions, the group read and execute permissions, and others read and execute permissions.
Use the 'chown' command to change ownership If you need to change the ownership of a file or directory, use the 'chown' command. The syntax for the command is 'chown [owner]:[group] [file]', where '[owner]' is the new owner of the file and '[group]' is the new group for the file. For example, 'chown john:users myfile' would change the owner of 'myfile' to 'john' and the group to 'users'.
Check ACLs If you're still having trouble accessing a file or directory, an ACL may be blocking access. Use the 'getfacl' command to view the ACL for a file or directory. The output of the command will show the permissions and ownership for each user or group that has been granted access.
Use the 'setfacl' command to modify ACLs If you need to modify an ACL, use the 'setfacl' command. The syntax for the command is 'setfacl -m [permissions] [file]', where '[permissions]' is a comma-separated list of permissions and users or groups. For example, 'setfacl -m u:jane:r myfile' would give user 'jane' read permissions to 'myfile'.
Check SELinux context If you're still having trouble accessing a file or directory, the SELinux context may be preventing access. Use the 'ls -Z' command to view the SELinux context for a file or directory. The output of the command will show the SELinux context for the file.
Use the 'chcon' command to modify SELinux context If you need to modify the SELinux context, use the 'chcon' command. The syntax for the command is 'chcon [context] [file]', where '[context]' is the new SELinux context for the file. For example, 'chcon system_u:object_r:httpd_sys_content_t:s0 index.html' would set the SELinux context for 'index.html' to 'httpd_sys_content_t'.
managing file permissions and ACLs can be complex, but with these troubleshooting techniques, you should be able to resolve most issues. Remember to check permissions and ownership, use the 'chmod' and 'chown.
Conclusion :
Managing file permissions and access control list is an essential part of a DevOps engineer's job. By understanding the Linux file permission system, file ownership and group permissions, and access control lists, you can ensure that your data is secure and confidential.
In this guide, we've explored the different types of permissions and access controls available and provided best practices for managing them effectively. We've also discussed tools for managing file permissions and access control lists on Linux systems.
By following these best practices and using the right tools, you can ensure that your file permissions and access control lists are secure and effective.