Introduction: Docker has revolutionized the way software is developed, deployed, and managed. With its lightweight containerization technology, Docker enables easy and efficient packaging of applications and their dependencies. In this blog, we will walk you through the process of installing Docker and explore several essential Docker commands. These commands will help you interact with containers, inspect images, monitor resource usage, and more. Let's dive in!
Installing Docker:
To get started with Docker, you'll need to install it on your machine. Here's a step-by-step guide on installing Docker:
Step 1: Check system requirements: Ensure that your system meets the prerequisites for Docker installation, such as a compatible operating system.
Step 2: Download Docker: Visit the official Docker website (docker.com) and download the Docker version appropriate for your operating system.
Step 3: Install Docker: Follow the installation instructions provided for your specific operating system. The process may vary slightly depending on your platform.
Step 4: Verify installation: Open a terminal or command prompt and run the command docker --version to confirm that Docker has been installed successfully.
Docker Run Command:
The
docker runcommand allows you to start a new container and interact with it through the command line. Let's start with a simple example:
docker run hello-world
Output: You should see a message indicating that Docker is running and the container has been executed successfully.
Docker Inspect Command:
The
docker inspectcommand provides detailed information about a container or image. Here's an example:
docker inspect <container_id>
Replace <container_id> with the ID or name of the container you want to inspect. The output will include various details about the container, including its configuration, network settings, volumes, and more.
Docker Port Command:
The
docker portcommand lists the port mappings for a container. Use it as follows:
docker port <container_id>
Replace <container_id> with the ID or name of the container. This command displays the associations between internal and external ports for the specified container.
Docker Stats Command:
The
docker statscommand provides resource usage statistics for one or more containers. Here's an example:
docker stats <container_id>
Replace <container_id> with the ID or names of the containers you want to monitor. This command shows the real-time CPU, memory, and network usage of the specified container(s).
Docker Top Command:
The
docker topcommand allows you to view the processes running inside a container. Use it as follows:
docker top <container_id>
Replace <container_id> with the ID or name of the container. This command displays the processes running within the container, similar to the top command in Linux.
Docker Save and Load Commands:
The
docker savecommand is used to save an image to a tar archive, while thedocker loadcommand loads an image from a tar archive. Here are the commands:
docker save -o image.tar <image_name>
docker load -i image.tar
Replace <image_name> with the name or ID of the image you want to save or load. The first command saves the specified image to a tar archive, while the second command loads an image from the tar archive into your Docker environment.
Conclusion:
In this blog, we covered the installation process for Docker and explored several essential Docker commands. You learned how to use docker run to start a container, docker inspect to view detailed container or image information, docker port to list port mappings, docker stats to monitor resource usage, docker top to view container processes, and docker save and docker load to save and load Docker images. Armed with this knowledge, you can confidently utilize Docker to streamline your application development and deployment workflows. Happy Dockering!
PLEASE NOTE THAT:
Please note that the outputs of the Docker commands described in this blog may differ based on your setup, container or image IDs, and available resources. It is essential to have Docker installed and operational on your machine to execute these commands and witness the expected results. This ensures that you can fully experience and comprehend the output generated by each command. The variations in output are attributable to the unique characteristics of your specific Docker environment. Therefore, it is highly recommended to have Docker properly installed and running before attempting to execute these commands for accurate observation of their outcomes.
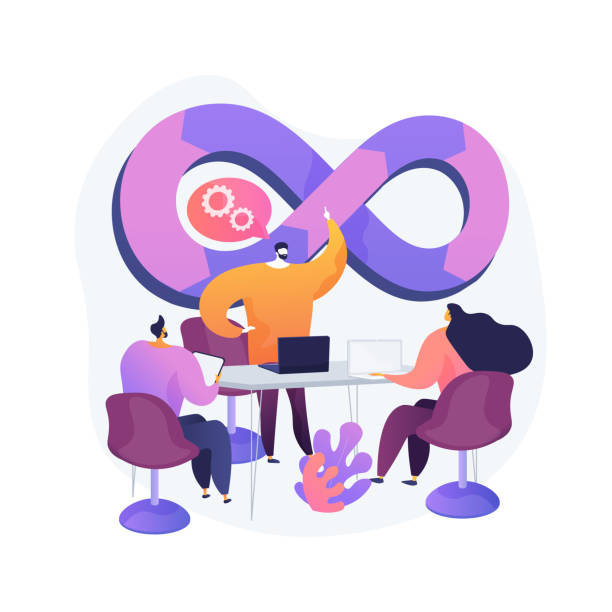
To connect with me - https://www.linkedin.com/in/subhodey/

